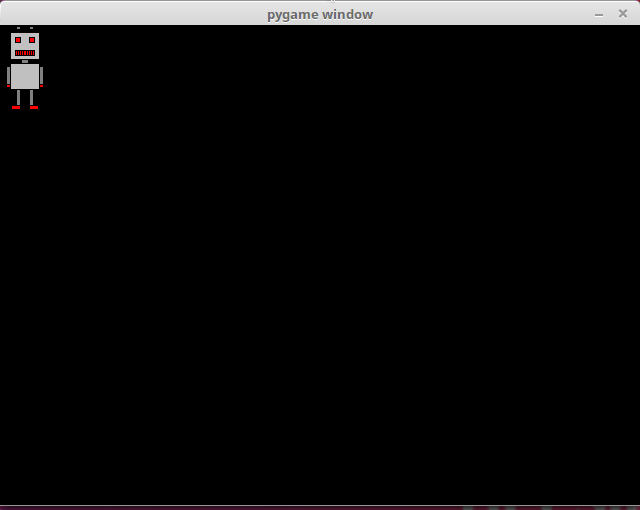Tapahtumat
Tähän asti olemme toteuttaneet Pygame-ohjelman pääsilmukan niin, että se käy läpi tapahtumat ja tunnistaa tapahtuman pygame.QUIT, mutta ei käsittele muita tapahtumia. Nyt on aika tutustua tarkemmin tapahtumien käsittelyyn.
Tapahtumien käsittely
Seuraava koodi näyttää, mitä tapahtumia syntyy ohjelman suorituksen aikana:
import pygame
pygame.init()
naytto = pygame.display.set_mode((640, 480))
while True:
for tapahtuma in pygame.event.get():
print(tapahtuma)
if tapahtuma.type == pygame.QUIT:
exit()Kun ohjelmaa käytetään hetki, se voi tulostaa esimerkiksi seuraavanlaisia tapahtumia:
<Event(4-MouseMotion {'pos': (495, 274), 'rel': (495, 274), 'buttons': (0, 0, 0), 'window': None})>
<Event(4-MouseMotion {'pos': (494, 274), 'rel': (-1, 0), 'buttons': (0, 0, 0), 'window': None})>
<Event(4-MouseMotion {'pos': (492, 274), 'rel': (-2, 0), 'buttons': (0, 0, 0), 'window': None})>
<Event(4-MouseMotion {'pos': (491, 274), 'rel': (-1, 0), 'buttons': (0, 0, 0), 'window': None})>
<Event(5-MouseButtonDown {'pos': (491, 274), 'button': 1, 'window': None})>
<Event(6-MouseButtonUp {'pos': (491, 274), 'button': 1, 'window': None})>
<Event(2-KeyDown {'unicode': 'a', 'key': 97, 'mod': 0, 'scancode': 38, 'window': None})>
<Event(3-KeyUp {'key': 97, 'mod': 0, 'scancode': 38, 'window': None})>
<Event(2-KeyDown {'unicode': 'b', 'key': 98, 'mod': 0, 'scancode': 56, 'window': None})>
<Event(3-KeyUp {'key': 98, 'mod': 0, 'scancode': 56, 'window': None})>
<Event(2-KeyDown {'unicode': 'c', 'key': 99, 'mod': 0, 'scancode': 54, 'window': None})>
<Event(3-KeyUp {'key': 99, 'mod': 0, 'scancode': 54, 'window': None})>
<Event(12-Quit {})>Tässä ensimmäiset tapahtumat liittyvät hiiren käyttämiseen, seuraavat tapahtumat näppäimistön käyttämiseen ja viimeinen tapahtuma sulkee ohjelman. Jokaisella tapahtumalla on tyyppi ja mahdollisesti lisätietoa, josta voi päätellä esimerkiksi hiiren sijainnin tai painetun näppäimen.
Tapahtumia voi etsiä Pygamen dokumentaatiosta mutta usein tehokas tapa löytää sopiva tapahtuma on käyttää yllä olevaa koodia ja tutkia, millainen tapahtuma syntyy, kun ohjelmassa tapahtuu haluttu asia.
Näppäimistön käsittely
Seuraava ohjelma tunnistaa tapahtumat, joissa käyttäjä painaa oikealle tai vasemmalle nuolinäppäintä. Ohjelma tulostaa testiksi tiedon näppäimen painamisesta.
import pygame
pygame.init()
naytto = pygame.display.set_mode((640, 480))
while True:
for tapahtuma in pygame.event.get():
if tapahtuma.type == pygame.KEYDOWN:
if tapahtuma.key == pygame.K_LEFT:
print("vasemmalle")
if tapahtuma.key == pygame.K_RIGHT:
print("oikealle")
if tapahtuma.type == pygame.QUIT:
exit()Tässä vakiot pygame.K_LEFT ja pygame.K_RIGHT tarkoittavat nuolinäppäimiä vasemmalle ja oikealle. Näppäimistön eri näppäimiä vastaavat vakiot on listattu Pygamen dokumentaatiossa.
Esimerkiksi kun käyttäjä painaa ensin kahdesti oikealle, sitten kerran vasemmalle ja lopuksi kerran oikealle, ohjelman tulostus on seuraava:
oikealle
oikealle
vasemmalle
oikealleVoimme nyt tehdä ohjelman, jossa käyttäjä pystyy liikuttamaan hahmoa oikealle ja vasemmalle nuolinäppäimillä. Tämä onnistuu seuraavasti:
import pygame
pygame.init()
naytto = pygame.display.set_mode((640, 480))
robo = pygame.image.load("robo.png")
x = 0
y = 480-robo.get_height()
while True:
for tapahtuma in pygame.event.get():
if tapahtuma.type == pygame.KEYDOWN:
if tapahtuma.key == pygame.K_LEFT:
x -= 10
if tapahtuma.key == pygame.K_RIGHT:
x += 10
if tapahtuma.type == pygame.QUIT:
exit()
naytto.fill((0, 0, 0))
naytto.blit(robo, (x, y))
pygame.display.flip()Ohjelman suoritus voi näyttää seuraavalta:
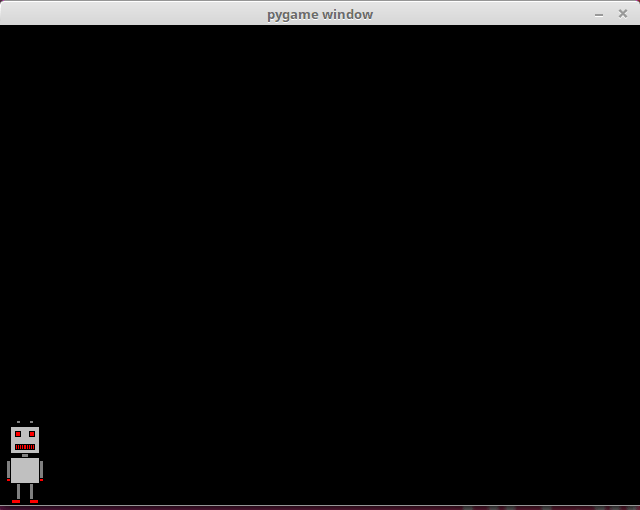
Tässä muuttujat x ja y sisältävät hahmon sijainnin. Käyttäjä pystyy muuttamaan muuttujaa x, ja muuttuja y on asetettu niin, että hahmo on ikkunan alalaidassa. Kun käyttäjä painaa vasemmalle tai oikealle nuolinäppäintä, hahmo liikkuu vastaavasti 10 pikseliä oikealle tai vasemmalle.
Yllä oleva ohjelma toimii muuten hyvin, mutta pelikokemuksessa on puutteena, että näppäintä pitää painaa uudestaan aina, kun haluaa liikkua askeleen oikealle tai vasemmalle. Olisi parempi, että voi pitää näppäintä pohjassa ja hahmo liikkuu niin kauan, kuin näppäin on pohjassa. Seuraava koodi mahdollistaa tämän:
import pygame
pygame.init()
naytto = pygame.display.set_mode((640, 480))
robo = pygame.image.load("robo.png")
x = 0
y = 480-robo.get_height()
oikealle = False
vasemmalle = False
kello = pygame.time.Clock()
while True:
for tapahtuma in pygame.event.get():
if tapahtuma.type == pygame.KEYDOWN:
if tapahtuma.key == pygame.K_LEFT:
vasemmalle = True
if tapahtuma.key == pygame.K_RIGHT:
oikealle = True
if tapahtuma.type == pygame.KEYUP:
if tapahtuma.key == pygame.K_LEFT:
vasemmalle = False
if tapahtuma.key == pygame.K_RIGHT:
oikealle = False
if tapahtuma.type == pygame.QUIT:
exit()
if oikealle:
x += 2
if vasemmalle:
x -= 2
naytto.fill((0, 0, 0))
naytto.blit(robo, (x, y))
pygame.display.flip()
kello.tick(60)Koodissa on nyt muuttujat oikealle ja vasemmalle, joissa pidetään tietoa siitä, kuuluuko hahmon liikkua tällä hetkellä oikealle tai vasemmalle. Kun käyttäjä painaa alas nuolinäppäimen, vastaava muuttuja saa arvon True, ja kun käyttäjä nostaa alas nuolinäppäimen, vastaava muuttuja saa arvon False.
Hahmon liike on tahdistettu kellon avulla niin, että liikkumista tapahtuu 60 kertaa sekunnissa. Jos nuolinäppäin on alhaalla, hahmo liikkuu 2 pikseliä oikealle tai vasemmalle. Tämän seurauksena hahmo liikkuu 120 pikseliä sekunnissa, jos nuolinäppäin on painettuna.
Hiiren käsittely
Seuraava koodi tunnistaa tapahtumat, jossa käyttäjä painaa hiiren nappia ikkunan alueella:
import pygame
pygame.init()
naytto = pygame.display.set_mode((640, 480))
while True:
for tapahtuma in pygame.event.get():
if tapahtuma.type == pygame.MOUSEBUTTONDOWN:
print("painoit nappia", tapahtuma.button, "kohdassa", tapahtuma.pos)
if tapahtuma.type == pygame.QUIT:
exit()Ohjelman suoritus voi näyttää tältä:
painoit nappia 1 kohdassa (82, 135)
painoit nappia 1 kohdassa (369, 135)
painoit nappia 1 kohdassa (269, 297)
painoit nappia 3 kohdassa (515, 324)Tässä nappi 1 tarkoittaa hiiren vasenta nappia ja nappi 3 tarkoittaa hiiren oikeaa nappia.
Seuraava ohjelma yhdistää hiiren käsittelyn ja kuvan piirtämisen. Kun käyttäjä painaa hiirellä ikkunan alueella, robotti piirretään hiiren kohtaan.
import pygame
pygame.init()
naytto = pygame.display.set_mode((640, 480))
robo = pygame.image.load("robo.png")
while True:
for tapahtuma in pygame.event.get():
if tapahtuma.type == pygame.MOUSEBUTTONDOWN:
x = tapahtuma.pos[0]-robo.get_width()/2
y = tapahtuma.pos[1]-robo.get_height()/2
naytto.fill((0, 0, 0))
naytto.blit(robo, (x, y))
pygame.display.flip()
if tapahtuma.type == pygame.QUIT:
exit()Ohjelman suoritus voi näyttää tältä:
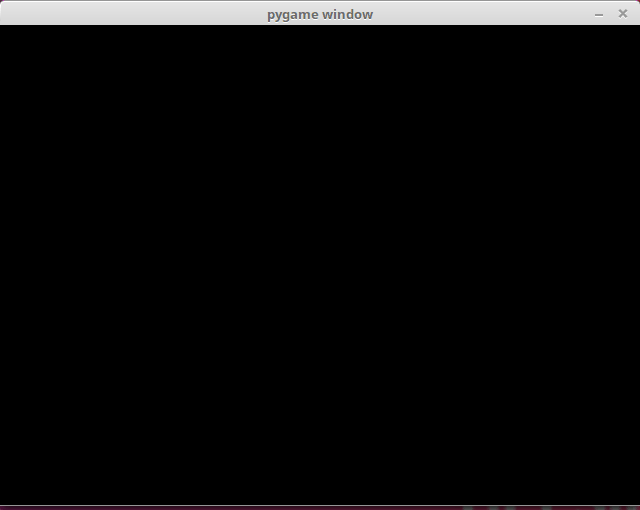
Seuraava ohjelma puolestaan toteuttaa animaation, jossa robotti seuraa hiirtä. Robotin sijainti on muuttujissa robo_x ja robo_y, ja kun hiiri liikkuu, sen sijainti merkitään muuttujiin kohde_x ja kohde_y. Jos robotti ei ole hiiren kohdalla, se liikkuu sopivaan suuntaan.
import pygame
pygame.init()
naytto = pygame.display.set_mode((640, 480))
robo = pygame.image.load("robo.png")
robo_x = 0
robo_y = 0
kohde_x = 0
kohde_y = 0
kello = pygame.time.Clock()
while True:
for tapahtuma in pygame.event.get():
if tapahtuma.type == pygame.MOUSEMOTION:
kohde_x = tapahtuma.pos[0]-robo.get_width()/2
kohde_y = tapahtuma.pos[1]-robo.get_height()/2
if tapahtuma.type == pygame.QUIT:
exit(0)
if robo_x > kohde_x:
robo_x -= 1
if robo_x < kohde_x:
robo_x += 1
if robo_y > kohde_y:
robo_y -= 1
if robo_y < kohde_y:
robo_y += 1
naytto.fill((0, 0, 0))
naytto.blit(robo, (robo_x, robo_y))
pygame.display.flip()
kello.tick(60)Ohjelman suoritus voi näyttää tältä: